Anleitung: Flächen bearbeiten
Inhalt
Auf dieser Seite finden Sie Informationen Bearbeitung von Weiserflächen und Beobachtungspunkten.
Die allgemeinen Benutzungshinweise (Suche und Betrachtung von Flächen) finden Sie hier.
Die Seite ist wie folgt gegliedert:
Bearbeitungsmodus
In den Bearbeitungsmodus wechseln
Funktionalitäten des Backends
Basisdaten
Karte
Fotostandorte
Chronologieeinträge
Einrichtung
Beobachtung/Zwischenbegehung
Massnahme
Wirkungsanalyse
Fotos
Bestandesbeschreibung
Zentrale Erkenntnisse
Neue Fläche erstellen (nur kantonale Administratoren)
Fläche selber erstellen
Beantragten Beobachtungspunkt erstellen
Datenmigration von der alten Plattform
Bearbeitungsmodus
In den Bearbeitungsmodus wechseln
Im Bearbeitungsmodus, dem sog. Backend, können Sie Inhalte der Weiserflächen und Beobachtungspunkte anpassen und ergänzen. Es gibt zwei Varianten, in den Bearbeitungsmodus zu wechseln:
Über die Schaltfläche bearbeiten, die in den Akkordeons der Startseite und der Suchresultate sowie an mehreren Stellen auf der Detailseite eingeblendet wird, falls Sie für die entsprechende Fläche Bearbeitungsrechte besitzen. Damit gelangen Sie direkt in den Bearbeitungsmodus der Fläche.
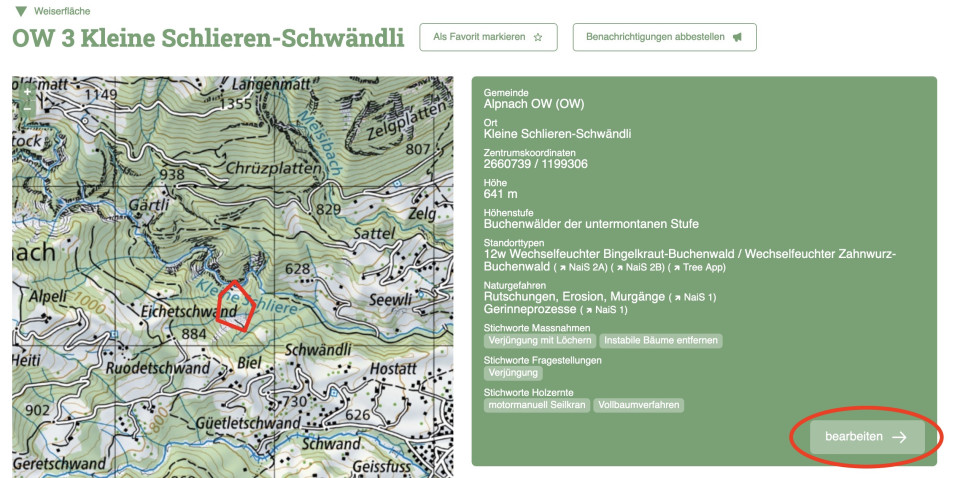
Über die Schaltfläche Administration bei ihrer Kontoübersicht. Damit gelangen Sie zur Übersicht aller Weiserflächen und Beobachtungspunkte ihres Kantons (sog. Sammlung) und können dort die gewünschte Fläche auswählen.
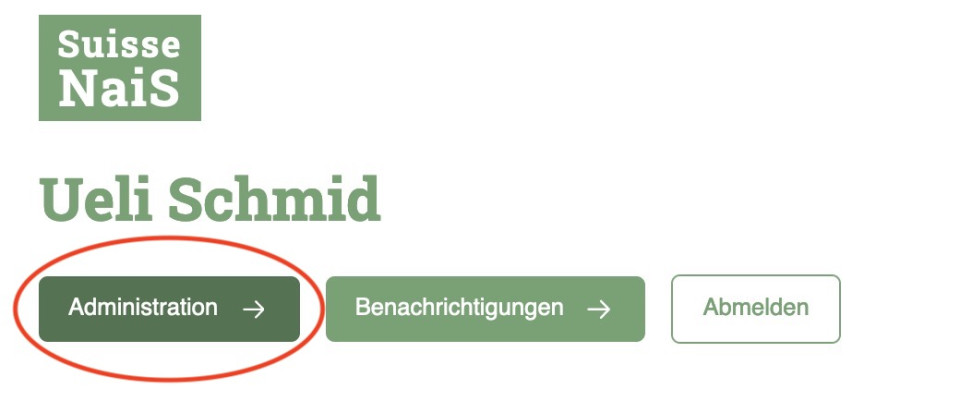
Funktionalitäten des Backends
Bei der Sammlung (Übersicht aller Flächen eines Kantons) können Sie die Einträge mit dem Suchfeld nach dem Namen oder nach Stichworten durchsuchen. Suchbegriffe können gespeichert werden (Speichern) und erscheinen dann als eigenen Tab. Die Listeninhalte können mit Klick auf den Spaltentitel nach den verschiedenen Spalten sortiert werden.
Wird Ihr Name unter Zuständige Personen angezeigt, haben Sie Bearbeitungsrechte und können durch Klick auf den Titel der Fläche in den Bearbeitungsmodus dieser Fläche wechseln.
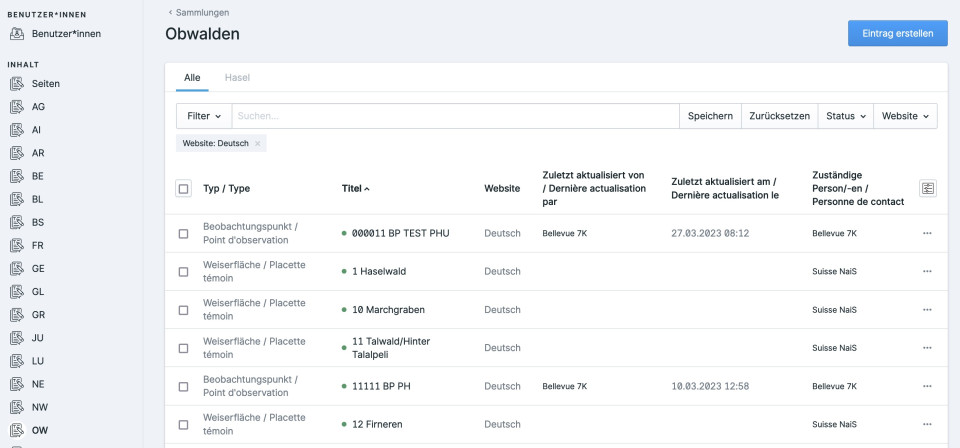
Im Bearbeitungsmodus einer Fläche werden auf der rechten Seite stets eine Reihe von Schaltflächen und Grundeinstellungen für die Fläche angezeigt:
Speichern & veröffentlichen: Speichert Ihre Eingaben und veröffentlicht diese im Frontend. Über das kleine Dreieck rechts der Schaltfläche können Sie das Verhalten beim Speichern wählen. Alternativ kann auch mit der Tastenkombination Ctrl+S bzw. ⌘+S gespeichert werden.
Live Vorschau: Mit dieser Ansicht können Sie schauen, wie die Seite im Fronten auf verschiedenen Geräten dargestellt wird (PC, Tablet, Mobile)
URL öffnen: Frontend-Seite der Fläche in neuem Tab öffnen.
Veröffentlicht: Nicht veröffentlichte Flächen werden im Frontend nicht angezeigt und können über die Suche nicht gefunden werden. Die Fläche erscheint dann ausschliesslich in der Sammlung im Backend (s.o.). Dies kann nützlich sein, wenn die Fläche kurz- oder längerfristig nicht auf der Plattform erscheinen soll, z.B. wenn sie über längere Zeit stark überarbeitet wird und die nicht fertigen Inhalte noch nicht angezeigt werden sollen. Wir empfehlen, Flächen nicht zu löschen sondern im Zweifelsfall auf nicht veröffentlicht zu schalten, damit die Informationen nicht gänzlich verloren gehen.
Status: Ist die Weiserfläche aktiv (unter Beobachtung) oder wurde sie stillgelegt? Stillgelegte Flächen sind nach wie vor wertvoll und sollten darum als solche gekennzeichnet statt von SuisseNaiS gelöscht werden. Stillgelegte Flächen sind als solche gekennzeichnet (u.a. anderes Symbol auf der Karte), erscheinen aber weiterhin für alle im Frontend.
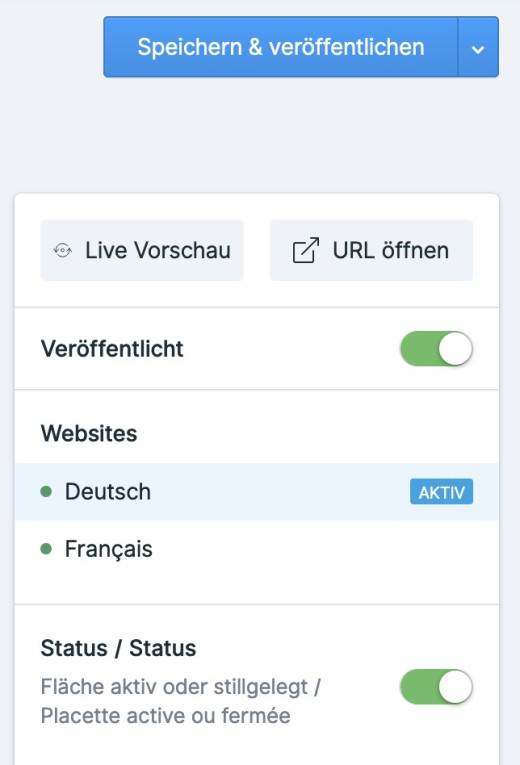
Die Inhalte einer Fläche sind in verschiedene Registerkarten gegliedert, die unterhalb des Flächentitels aufgeführt sind. In den folgenden Abschnitten werden diese der Reihe nach erläutert.
Basisdaten
Im Tab Basisdaten werden die statischen Informationen zu einer Fläche erfasst. Der Flächentyp (Weiserfläche oder Beobachtungspunkt) kann nur von Kantons-Admins verändert werden. Nummer und Name sind obligatorische Felder, deren Inhalte frei gewählt werden können. Es ist somit den Kantonen überlassen, eine eindeutige und sinnvolle Nummerung festzulegen. Der im Frontend angezeigte Titel einer Weiserfläche setzt sich aus dem Kantonskürzel, der Nummer und dem Namen zusammen. Das repräsentative Bild erscheint im Frontend prominent unterhalb der Karte und soll einen klaren Eindruck der Fläche vermitteln.
Bei den Einträgen im Abschnitt Kategorisierung können jeweils mehrere Optionen ausgewählt werden (mit Ausnahme der Höhenstufe). Bei den Stichworten kann entweder aus der Liste bereits erfasster Stichworte ausgewählt werden oder es können neue Stichworte definiert werden, indem direkt ins Auswahlfeld geschrieben wird.
Karte
Mit der Schaltfläche Zeichnen / Bearbeiten wechseln Sie in den interaktiven Zeichnungsmodus.
Zentrum einzeichnen: Klicken Sie mit dem Fadenkreuz auf das Flächenzentrum und bestätigen Sie den Punkt unten rechts. Wiederholen sie den Vorgang, um das Flächenzentrum zu verschieben.
Fläche zeichnen: Ein Klick in die Karte fügt einen neuen Eckpunkt ein, mit Doppelklick schliessen Sie die Fläche ab. Mit Bearbeiten können einzelne Eckpunkte verschoben werden (Polygon zuerst durch Klick auf eine der Linien aktivieren). Änderungen werden erst nach dem bestätigen gespeichert.
Bearbeiten: Aktivieren Sie das Polygon durch einen Klick auf die Grenze (Linienfarbe wechselt von rot zu schwarz). Der Cursor wird nun auf den Linien zu einem blauen Punkt und per Drag & Drop können Sie Eckpunkte verschieben und neue hinzufügen. Änderungen werden erst nach dem bestätigen gespeichert.
Zurück ins Control Panel: Nach dem bestätigen erscheint eine Schaltfläche, mit der Sie zurück in den Bearbeitungsmodus der Fläche wechseln können. Alternativ kann auch der aktuelle Tab im Browser geschlossen werden.
Hinweis: Es ist nicht möglich, mehrere Zentrumskoordinaten oder Teilflächen zu erfassen. Wird eine neue Fläche eingezeichnet, ersetzt diese die bestehende.

Liegen die Flächengrenzen bereits als Geodatensatz vor, können Sie ein Polygon importieren anstatt von Hand zu zeichnen. Polygone können im GeoJSON-Format hochgeladen werden. Dieses Format kann sowohl aus ArcGIS als auch aus QGIS exportiert werden.
Die Zentrumskoordinaten können auch von Hand eingegeben statt auf der interaktiven Karte erfasst werden.
Fotostandorte
Es wird empfohlen, auf Weiserflächen Fotostandorte einzurichten, von denen aus bei den Begehungen jeweils Bilder in die gleiche Richtung gemacht werden, um die Entwicklung des Bestandes über die Zeit gut verfolgen zu können. Im Tab Fotostandorte können die eingerichteten Fotostandorte dokumentiert werden. Die an den entsprechenden Standorten gemachten Aufnahmen werden bei den Chronologieeinträgen hochgeladen (siehe Abschnitt Chronologieeinträge - Fotos) und können dort einem der Fotostandorten zugewiesen werden. Im Frontend können die Bilder dann im Fototool nach Fotostandort gefiltert werden.
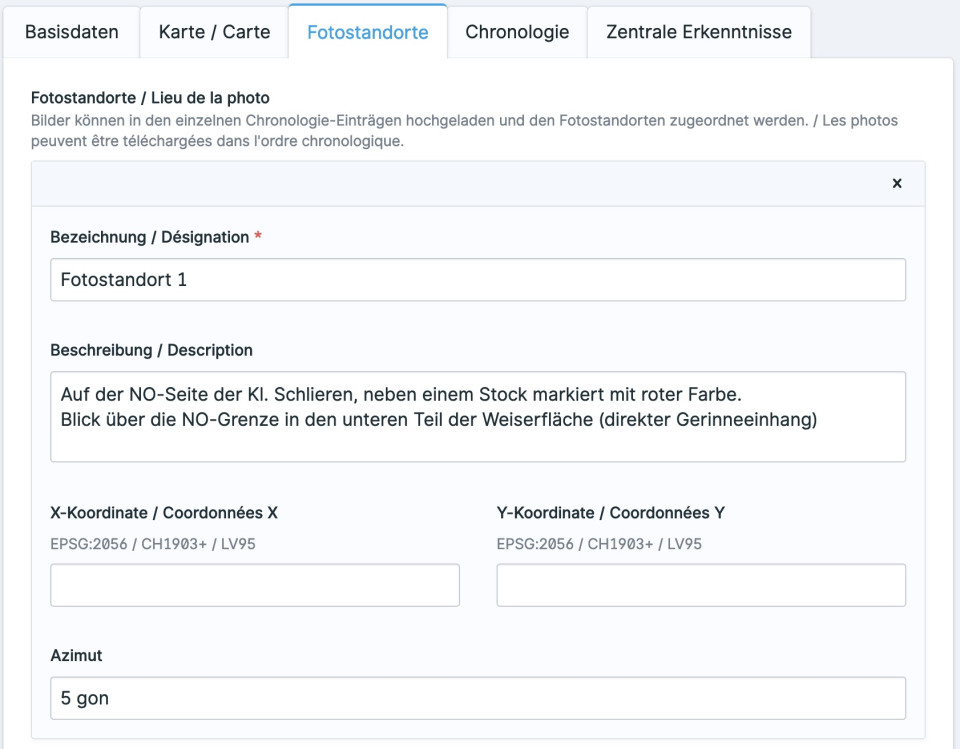
Chronologieeinträge
Alle Informationen zu einer Fläche, die einem bestimmten Zeitpunkt zugeordnet werden können, werden auf SuisseNaiS in sog. Chronologieeinträgen erfasst. Dabei werden vier Typen von Chronologieeinträgen unterschieden: Einrichtung, Beobachtung / Zwischenbegehung, Massnahme und Wirkungsanalyse.
Sie können einen neuen Chronologieeintrag über die Schaltfläche Eintrag erstellen & verknüpfen hinzufügen. Bereits erfasste Chronologieeinträge erscheinen in der Reihenfolge, in der sie erfasst wurden. Die Anzeigereihenfolge kann per Drag & Drop geändert werden, wenn Sie mit dem Mauszeiger über den grauen Teil links des Titels fahren (Zeiger wird zur Hand). Um einen Chronologieeintrag zu löschen, klicken Sie auf die drei Punkte ganz rechts und wählen Verknüpfung aufheben.
Öffnen Sie einen neuen oder bestehenden Chronologieeintrag, erscheint eine Seite mit drei Tabs: Spezifische Angaben je nach Chronologietyp, Fotos und Bestandesbeschreibung. Die letzten beiden Tabs sind bei allen Chronologietypen identisch und werden weiter unten separat erläutert. Obligatorische Eingabefelder sind jeweils durch einen roten Stern * markiert.
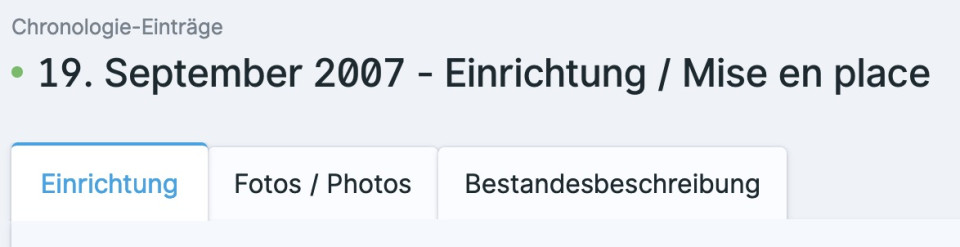
Textfelder
In den Chronologieeinträgen haben Sie in gewissen Textfeldern die Option, den Text zu formatieren (Überschriften, Listen und fett, kursiv, hochgestellt, etc.) sowie Links zu anderen Webseiten einzufügen. Um einen Link einzufügen, markieren Sie den gewünschten Text und klicken Sie auf das Kettensymbol ganz rechts. Die URL muss dabei zwingend mit http:// oder https:// beginnen, nur www.beispiel.ch führt zu einem Fehler beim Aufrufen der Seite. Am einfachsten kopieren Sie die URL direkt aus dem Browser.
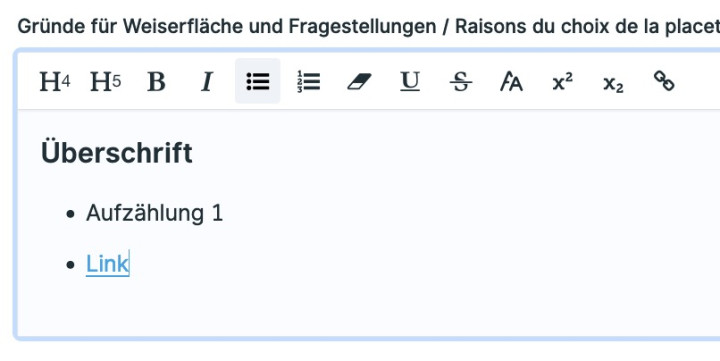
Dateien hochladen
An verschiedenen Stellen können Sie Dateien auf SuisseNaiS hochladen und es wird jeweils angezeigt, welche Dateiformate erlaubt sind. Entweder können Sie die Datei über Datei hochladen auf ihrer Festplatte suchen oder sie aus dem Explorer/Finder per Drag & Drop hinzufügen.
Ausser bei den NaiS-Formularen wird im Frontend standardmässig der Dateiname aufgeführt. Um dies zu ändern, klicken Sie auf die Datei (z.B. auf "kl.-schlieren-schwandli_2007.pdf" im Bild rechts). Im Feld Titel oben rechts können Sie dann den Namen für die Anzeige im Frontend definieren (z.B. "Doku Einrichtung").
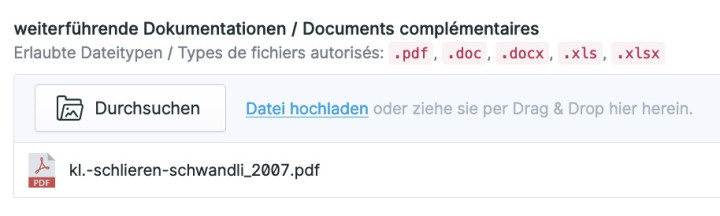
Einrichtung
Die Inhalte für die Einrichtung sind an das NaiS-Formular 1 angelehnt. Ist ein ausgefülltes Formular 1 vorhanden, sollten Sie die wichtigen Passagen zusätzlich in die Textfelder kopieren, damit die Informationen direkt sichtbar sind, ohne dass eine PDF-Datei o.ä. geöffnet werden muss.
Des Weiteren können hier Pläne oder Skizzen, die NaiS-Formulare (Formular 2 auch als .json-Datei mit direkter Verknüpfung auf www.nais-form2.ch im Frontend) und weiterführende Dokumentationen als Dateien hinterlegt und Links auf zusätzliche Informationen wie z.B. 360°-Fotosphären oder ein Web-GIS hinzugefügt werden.
Beobachtung / Zwischenbegehung
Hier können Sie ihre Beobachtungen und Erkenntnisse aus einer Zwischenbegehung der Fläche erfassen, sowie Pläne/Skizzen, weiterführende Dokumente, ein allenfalls angepasstes NaiS-Formular 2 sowie Links auf externe Seiten hinterlegen.
Massnahme
Hier können Sie auf der Fläche ausgeführte Massnahmen wie folgt dokumentieren:
mit einer Kategorisierung (Massnahmentyp; mehrere Auswahlen möglich und neue Typen können definiert werden);
mit der Beschreibung der Zielsetzung und der Massnahme selber;
mit dem Anzeichnungsprotokoll;
mit Plänen;
mit Kennzahlen zur Massnahme (Holzentnahme, Fläche, Kosten, etc.).
Zudem können Sie weiterführende Dokumente, ein allenfalls angepasstes NaiS-Formular 2, ein NaiS-Formular 4 sowie Links auf externe Seiten hinterlegen.
Der gewählte Massnahmentyp erscheint im Frontend zusätzlich im Titel des Chronologieeintrages.
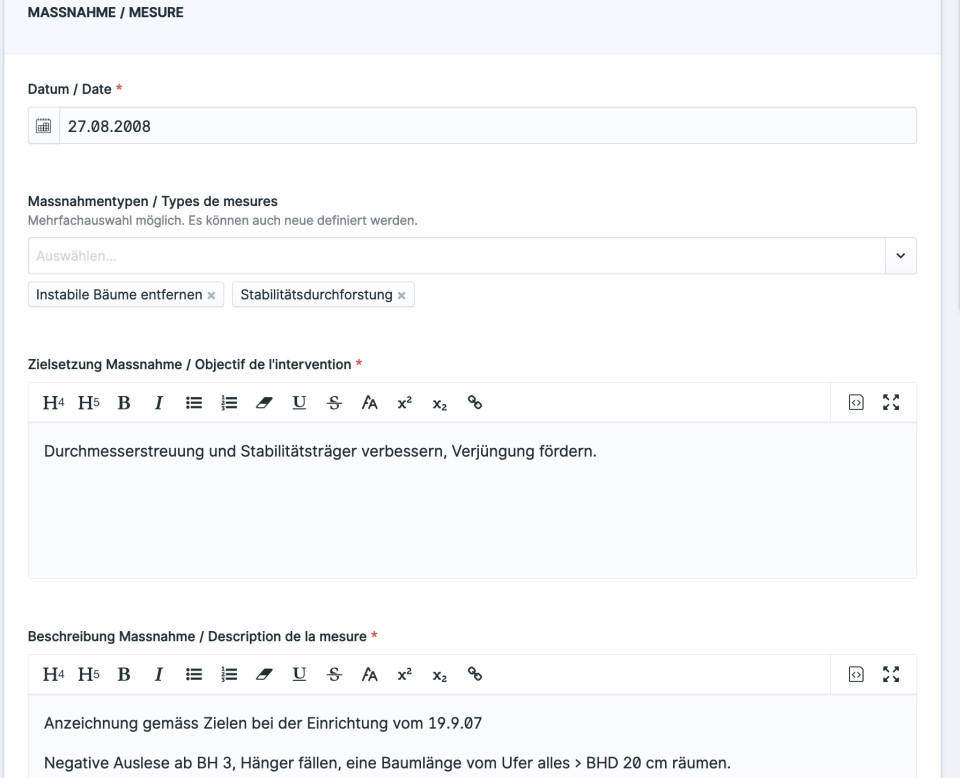
Wirkungsanalyse
Zentrales Instrument für die Wirkungsanalyse ist das Formular 5. Der wichtigste Teil der Wirkungsanalyse folgt jedoch erst danach: Welche Schlussfolgerungen können gezogen werden? Was bedeutet das für ähnliche Schutzwälder? Legen die Erkenntnisse gar nahe, dass bestehende Grundlagen oder Lehrmeinungen angepasst werden sollten? Die Kernaussagen zu diesen Fragen sollten in Kurzform direkt in SuisseNaiS erscheinen.
Nebst Text zu Beobachtungen, Erkenntnissen, etc. können Sie Pläne/Skizzen, weiterführende Dokumente, ein allenfalls angepasstes NaiS-Formular 2, ein NaiS-Formular 5 sowie Links auf externe Seiten hinterlegen.
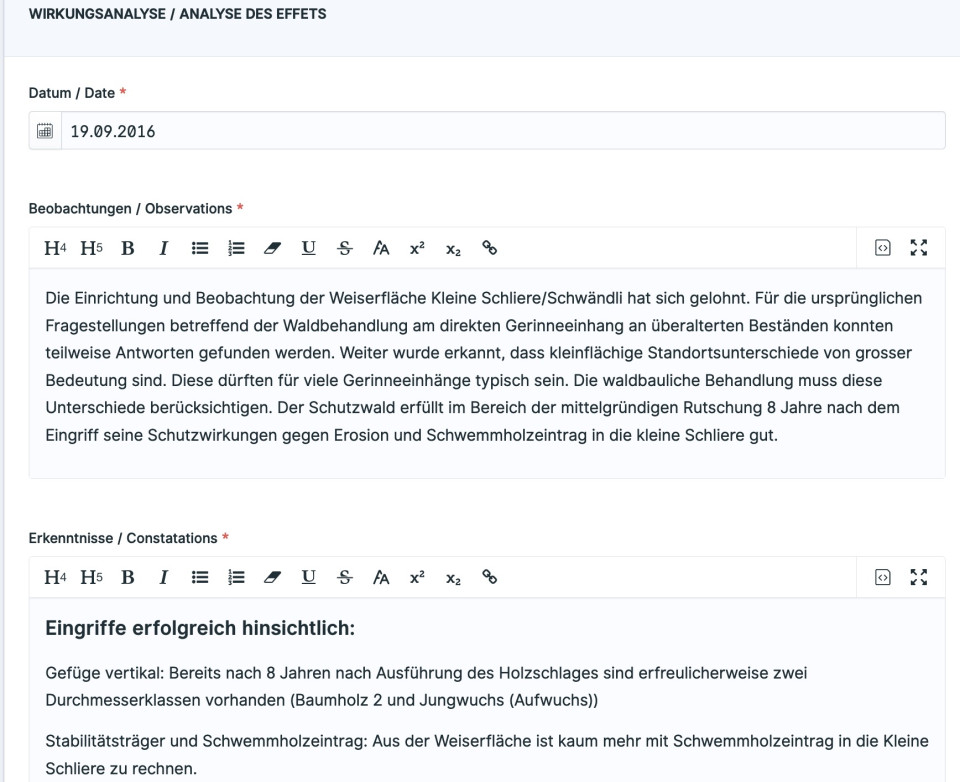
Wenn Sie eine Wirkungsanalyse neu erfasst haben oder Inhalte darin verändert und gespeichert haben, werden Sie gefragt, ob Sie eine Meldung an die GWP machen möchten (Infofenster unten links am Bildschirm). Dies ist dafür gedacht, die Fachstelle auf interessante Erkenntnisse hinzuweisen, welche die GWP oder andere Akteure wie Wissenschaftler oder das BAFU weiter verfolgen/verbreiten/untersuchen könnten oder sollten.
Fotos
In allen vier Chronologietypen finden Sie den Tab Fotos. Hier können Sie Fotos und Skizzen nach verschiedenen Kategorien geordnet hochladen. Nach dem Hochladen über die Dateiauswahl oder per Drag & Drop können Sie mit einem Klick auf den Dateinamen dem Bild einen Fotostandort zuweisen (nur sinnvoll bei Bildern dieser Kategorie) und eine Beschreibung erfassen. Diese Informationen werden im Frontend angezeigt, wenn das Bild angeklickt wird.
Bestandesbeschreibung
In allen vier Chronologietypen finden Sie den Tab Bestandesbeschreibung. Hier können Sie Angaben zum Bestand zum Zeitpunkt der Begehung erfassen.
Im obersten Teil kann der Bestand nach Entwicklungsstufe, Struktur, etc. kategorisiert werden.
Darunter folgt die Baumartenzusammensetzung und der Vorrat, wobei sie zwei Möglichkeiten haben, diese Informationen zu hinterlegen:
Durch das Hinterlegen eines Kluppierungsprotokolles einer Vollkluppierung. Daraus werden automatisch eine grafische Darstellung der Stammzahlverteilung nach Baumarten, sowie die Kennzahlen Stammzahl, Grundfläche, Vorrat (sofern im Protokoll ein Tarif hinterlegt wurde) und die Baumartenverteilung generiert. Damit die automatische Auswertung funktioniert, müssen sie die Dateivorlage (Excel, siehe Beispiel rechts) verwenden, die Sie über Vorlage herunterladen (oberhalb des Upload-Feldes) beziehen können. Wenn Sie ein Kluppierungsprotokoll hochladen, müssen Sie die darunter liegenden Felder nicht ausfüllen.
Wurde keine Vollkluppierung durchgeführt, können Sie die geschätzten oder anderweitig gemessenen Bestandeskennzahlen (Vorrat, Stammzahl Grundfläche und Baumartenanteile) von Hand erfassen.
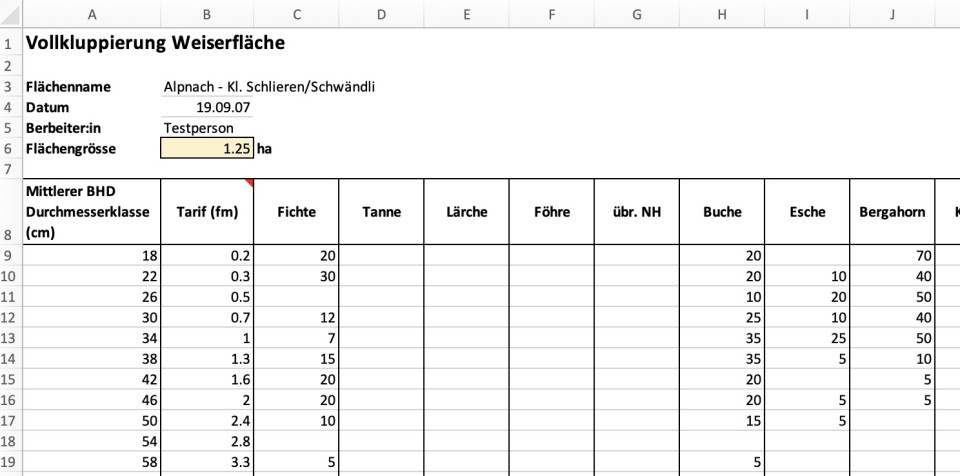
Zentrale Erkenntnisse
Die Idee hinter dem Eintrag "Zentrale Erkenntnisse" ist, die jeweils aktuellen Erkenntnisse, die von der Waldentwicklung auf der Fläche gewonnen worden sind, zusammenzufassen. Darum werden Sie jedes Mal, wenn Sie Änderungen am Inhalt der Seite vorgenommen und gespeichert haben, gefragt, ob die zentralen Erkenntnisse aktualisiert werden möchten (Banner unten Links auf dem Bildschirm).
Im Frontend erscheint dieser Inhalt an prominenter Stelle unterhalb der Zusammenfassung und soll es dem Betrachter ermöglichen, sofort zu erkennen, was an dieser Fläche besonders spannend/wertvoll ist.
Neue Fläche erstellen (nur kantonale Administratoren)
Neue Weiserflächen und Beobachtungspunkte können nur durch kantonale Administratoren erfasst werden.
Fläche selber erstellen
Wenn Sie von Ihrem Konto über Administration ins Backend wechseln, wird die Sammlung von Weiserflächen Ihres Kantons angezeigt. Mit der Schaltfläche Eintrag erstellen oben rechts können Sie eine neue Fläche eröffnen. Wählen Sie zuerst, ob es sich um eine Weiserfläche oder einen Beobachtungspunkt handelt und füllen sie die obligatorischen Inhalte auf der Seite Basisdaten aus (Nummer und Name, mit rotem * markiert) und speichern Sie ein erstes Mal.
Die Zentrumskoordinaten (Seite Karte) werden standardmässig auf das Zentrum Ihres Kantons gesetzt. Passen Sie diese entweder über die interaktive Karte an (Zeichnen/Bearbeiten) oder erfassen Sie die Koordinaten in den beiden Feldern weiter unten.
Geben Sie nun denjenigen Personen Schreibrechte, welche die Fläche auf SuisseNaiS bearbeiten werden. Suchen Sie dazu in der rechten Spalte unten unter Kontakt nach diesen Personen und wählen Sie an. Ab sofort erscheint die Fläche auch bei diesen Nutzenden unter Meine Weiserflächen und sie haben im Backend Zugang zu dieser Fläche.
Beantragten Beobachtungspunkt erstellen
Wenn jemand über das Formular Beobachtungspunkt beantragen (im Konto) einen neuen Punkt in ihrem Kanton beantragt, werden Sie per E-mail benachrichtigt. Über den Link Hier Beobachtungspunkt erstellen in der Nachricht gelangen Sie nach der Anmeldung direkt zu einem neuen Eintrag.
Achtung! Sie müssen aktiv anwählen, dass es sich um einen Beobachtungspunkt handelt! Standardmässig ist "Weiserfläche" ausgewählt.
Weisen Sie dem Beobachtungspunkt eine Nummer und einen Namen zu und weisen Sie der Antragstellerin oder dem Antragsteller Schreibrechte für den Beobachtungspunkt zu, damit diese/r die weiteren Informationen erfassen kann.
Datenmigration von der alten Plattform
Alle auf der ehemaligen SuisseNaiS-Plattform erfassten Weiserflächen wurden automatisch auf die neue Plattform übernommen. Die Basisdaten wurden dabei so weit als möglich übertragen. Hingegen müssen die Dokumentationen, Fotos, etc., von den Zuständigen manuell in die neue Struktur eingefügt werden, da dies nicht automatisierbar ist. Die kantonalen Administratoren können sich bei der Fachstelle GWP (suissenais@gebirgswald.ch) melden und erhalten einen Zugang auf einen Webordner, in dem die Dateien und Fotos aus der alten Plattform nach Weiserfläche geordnet abgelegt sind. Die alte Plattform ist noch bis Ende 2023 unter folgendem Link verfügbar: alt.suissenais.ch.
Erteilen Sie den entsprechenden Personen pro Weiserfläche Schreibrechte (siehe oben) und pflegen Sie die bereits auf der ehemaligen Plattform erfassten Daten in Chronologieeinträge ein. Damit die in den Dokumenten enthaltenen (bzw. oft «versteckten») Informationen besser zugänglich werden, kopieren oder umschreiben Sie die Inhalte in den dafür vorgesehenen Textfeldern direkt auf der Plattform. Dadurch können Sie den Wert und die Nutzerfreundlichkeit von SuisseNaiS und Ihren Weiserflächen markant steigern.