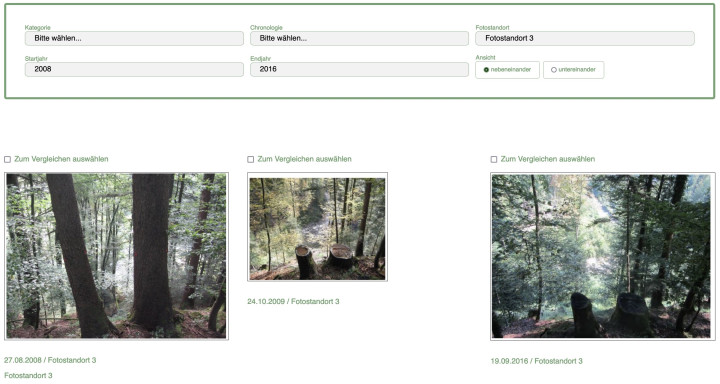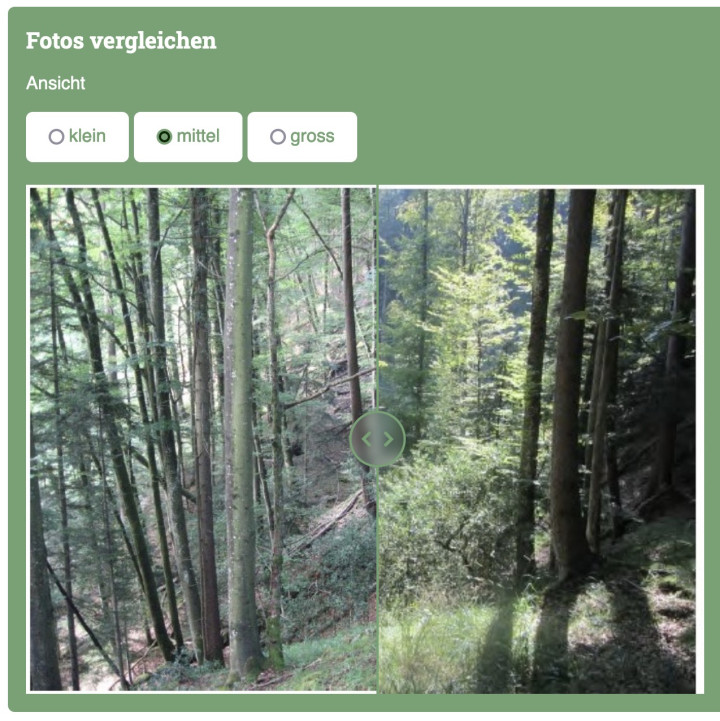Benutzungshinweise
Inhalt
Auf dieser Seite finden Sie Informationen zu den allgemeinen Funktionalitäten von SuisseNaiS, insbesondere zur Suche und Betrachtung von Flächen.
Die Anleitung zur Erfassung und Bearbeitung von Flächen finden Sie hier.
Die Seite ist wie folgt gegliedert:
Benutzergruppen
Startseite
Suche
Suchfunktionen
Suchresultate
Detailseite Weiserfläche bzw. Beobachtungspunkt
Stammdaten
Zusammenfassung und Bestandesbeschreibung
Chronologie
Fotos
Kommentare
Account erstellen
Mein Konto
Profil
Administration
Benachrichtigungen
Erinnerungen
Meine Flächen, Favoriten & Suchen
Beobachtungspunkt beantragen
SuisseNaiS offline verwenden
Installation
Inhalte speichern
Benutzergruppen
Auf SuisseNaiS gibt es verschiedene Benutzergruppen mit zunehmenden Berechtigungen:
ohne Account: Alle auf SuisseNaiS erfassten Flächen und die dazugehörigen Informationen und Dateien sind öffentlich und ohne Login durchsuchbar und einsehbar.
mit Account: Mit einem kostenlosen Account können Sie zusätzlich Suchabfragen speichern, Flächen als Favoriten markieren, Benachrichtigungen abonnieren, Kommentare verfassen und neue Beobachtungspunkte beantragen. Details zu diesen Funktionen sowie zur Eröffnung eines Accounts finden Sie weiter unten.
mit Bearbeitungsrechten an einer Fläche: Wenn Ihnen die Bearbeitungsrechte an einer Fläche übertragen wurden, können Sie die Inhalte verändern und ergänzen. Eine detaillierte Anleitung dazu finden Sie hier.
mit Administratorrechten für einen Kanton: Nur diese Personen können neue Weiserflächen und Beobachtungspunkte erfassen. Bitte wenden Sie sich an suissenais@gebirgswald.ch, um die entsprechenden Rechte zu bekommen.
Startseite
Auf der Startseite sehen Sie auf der interaktiven Karte alle erfassten Weiserflächen und Beobachtungspunkte. Wird ein Symbol angeklickt, erscheinen Flächenname, Waldgesellschaft und Naturgefahr in einer Sprechblase, über die Sie direkt zur Detailseite für die entsprechende Fläche gelangen. Unten rechts kann der Hintergrund von der Landeskarte (Standard) zum Luftbild gewechselt werden, sowie eine Reihe von Zusatzlayern eingeblendet werden (Standortsregionen und Tannenareale gemäss NaiS sowie die modellierten Höhenstufen unter heutigem und künftigem Klima, siehe Abbildung rechts).
Um die Karte mit der Maus zu vergrössern oder zu verkleinern, halten Sie beim Scrollen CTRL bzw. ⌘ gedrückt.
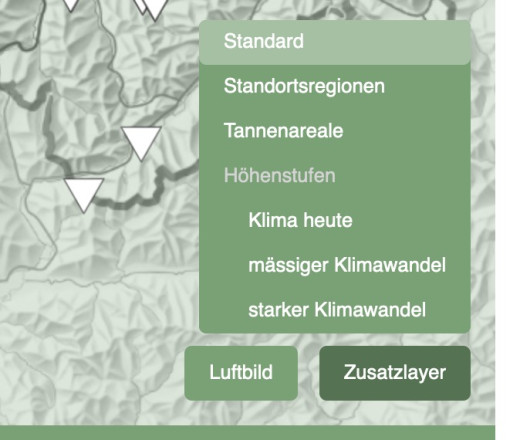
Falls Sie einen Account haben und eingeloggt sind, erscheinen unterhalb der Karte Schnellzugänge zu verschiedenen Flächengruppen. Unter Meine Weiserflächen und Beobachtungspunkte sind diejenigen Flächen aufgelistet, bei denen Sie Bearbeitungsrechte haben. Unter Letze Änderungen sind die letzten Flächen auf der gesamten Plattform aufgelistet, an denen Änderungen vorgenommen wurden (auch ohne Account sichtbar). Weiter sind die eigenen Favoriten und Gespeicherte Suchen aufgeführt. Das Hinzufügen von Favoriten und Suchen ist weiter unten erläutert.
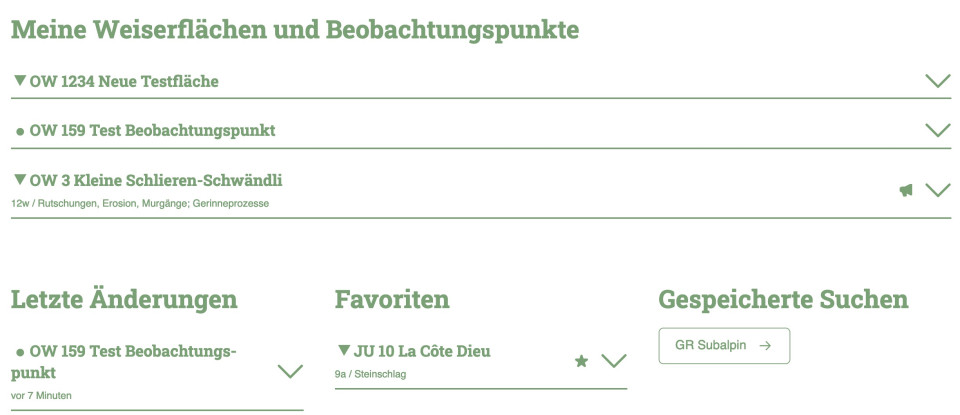
Suche
Suchfunktionen
Mit der Suchmaske unterhalb der interaktiven Karte können die Inhalte von SuisseNaiS nach verschiedenen Kriterien durchsucht werden. Die Ergebnisse werden in der Karte visualisiert und unterhalb der Suchmaske aufgelistet.
Die Stichwortsuche durchsucht alle auf der Plattform erfassten Informationen inkl. hinterlegter PDF-Dateien. Die Sucheingabe ist mit Enter oder Klick auf das Lupensymbol zu bestätigen. Mit den Drop-Down-Filtern (Kanton, Höhenstufe, Standorttyp, etc.) können die Suchresultate nach den entsprechenden Kategorien eingeschränkt werden. Die Zahlen in Klammern hinter den einzelnen Einträgen in den Drop-Down-Einträgen geben die Anzahl Flächen mit diesem Kriterium in Abhängigkeit der bereits gewählten Filter an. Die Stichwortsuche und die Drop-Down-Filter sind kombinierbar.
Häufig verwendete Kombinationen der Suchkriterien können Sie speichern (Suche speichern, nur mit Account).
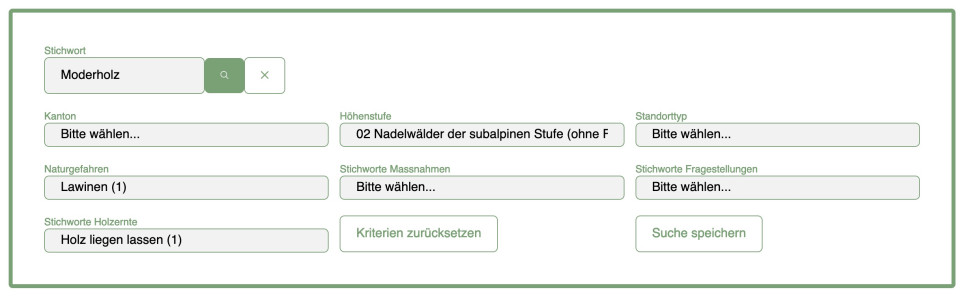
Suchresultate
Die den Suchkriterien entsprechenden Flächen werden als sog. Akkordeons angezeigt, die standardmässig zugeklappt sind. Ein Klick auf den Titel öffnet das entsprechende Akkordeon und weitere Informationen zur Fläche werden angezeigt, inklusive diejenigen Dokumente, in denen die entsprechenden Suchbegriffe gefunden wurden. Dies erlaubt es Ihnen, mehrere Suchresultate auf einen Blick miteinander zu vergleichen um so möglichst effizient zur gewünschten Fläche zu kommen. Ein Klick auf Zur Weiserfläche resp. Zum Beobachtungspunkt öffnet die Detailseite der entsprechen Fläche.
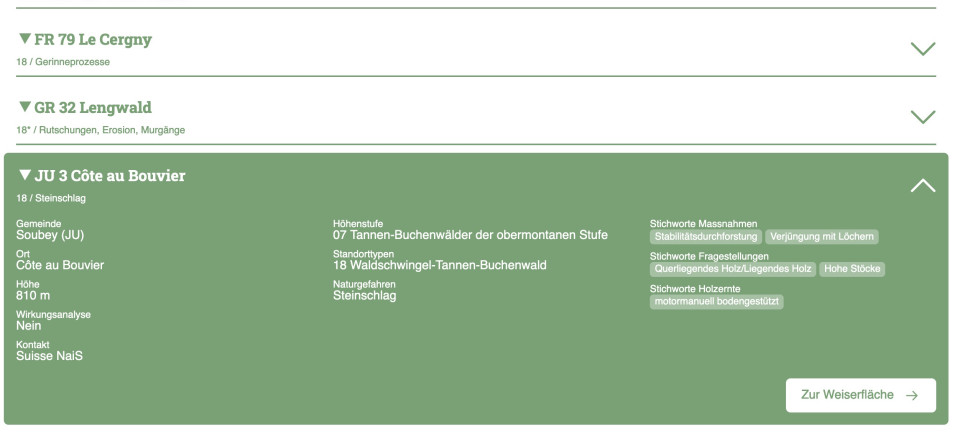
Detailseite Weiserfläche resp. Beobachtungspunkt
Die Detailseite einer Fläche ist in mehrere Abschnitte gegliedert: Stammdaten, Zusammenfassung und Bestandesbeschreibung, Chronologie, Fotos und Kommentare.
Wenn man eingeloggt ist und seine eigne Fläche anschaut, kann an verschiedenen Stellen über die Schaltfläche bearbeiten in den Bearbeitungsmodus gewechselt werden (siehe Anleitung).
Stammdaten
Zuoberst, neben der Flächenbezeichnung, kann man die Fläche als Favorit markieren und Benachrichtigungen abonnieren.
Darunter sind neben der interaktiven Karte mit den Flächengrenzen oder dem Flächenmittelpunkt die Stammdaten der Fläche aufgelistet. Für jeden Standorttyp sind die entsprechenden Auszüge aus den Anhängen 2A und 2B von NaiS, sowie die Tree App an den entsprechenden Koordinaten und mit dem angegebenen Standorttyp verlinkt. Das Laden der korrekten Daten in der Tree App kann bis zu 30 Sekunden dauern, darum bitte einfach warten, bis die vollständigen Daten angezeigt werden.
Unterhalb der Karte wird, falls vorhanden, ein für die Fläche repräsentatives Bild angezeigt.
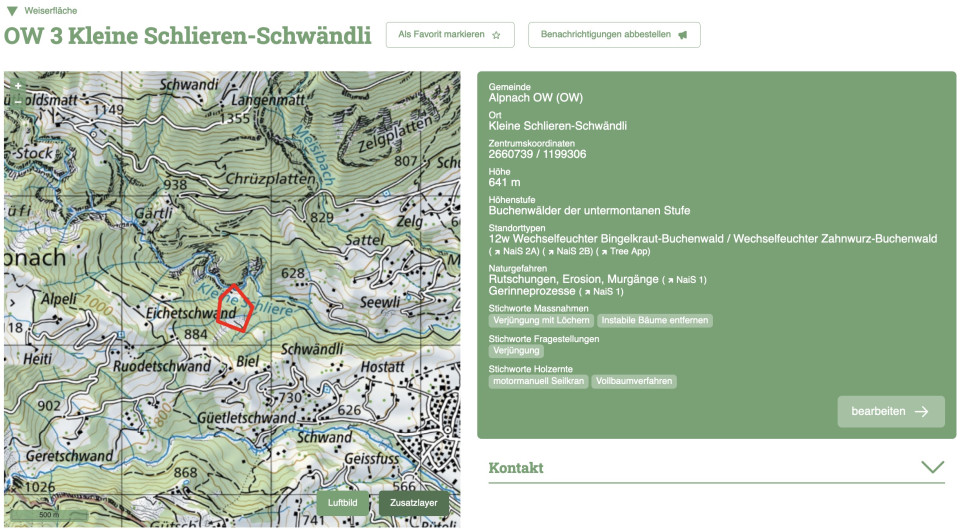
Zusammenfassung und Bestandesbeschreibung
In der Zusammenfassung werden wichtige Informationen aus den Chronologieeinträgen zusammengezogen. Die Zentralen Erkenntnisse beschreiben den aktuellen Stand der Erkenntnisse auf der Fläche.
Rechts davon wird für jeden Zeitpunkt, für den eine solche erfasst wurde, eine Bestandesbeschreibung in einem Akkordeon angezeigt. Wurde ein Kluppierungsprotokoll hinterlegt, wird die Stammzahlverteilung grafisch ausgegeben. Bei mehreren Vollkluppierungen werden zusätzlich im untersten Akkordeon Bestandesentwicklung die Stammzahlverteilungen über die Zeit dargestellt.
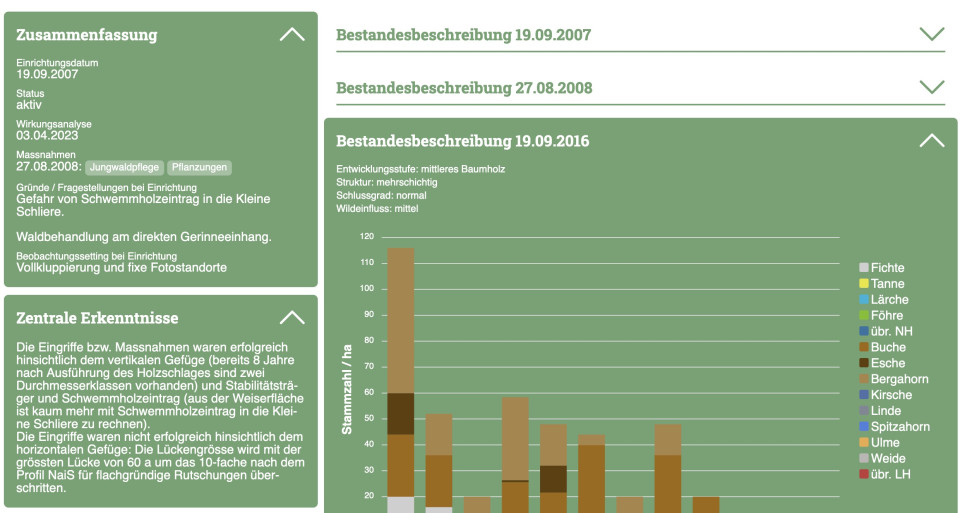
Chronologie
Für jede dokumentierte Begehung der Fläche erscheint hier ein Chronologieeintrag. Es gibt vier Typen von Einträgen: Einrichtung, Beobachtung / Zwischenbegehung, Massnahme und Wirkungsanalyse. Innerhalb jedes Eintrages können Informationen als Text (strukturiert in Anlehnung an die NaiS-Formulare), Links zu externen Seiten, weiterführende Informationen in Dokumenten sowie Bilder (z.B. Fotos oder Skizzen) erfasst sein. Die Bilder werden in folgende Kategorien unterteilt (sofern vorhanden): Situationsskizzen, Fotostandorte, Bestandesbilder, Luftbilder, Störungsereignisse, Bodenprofil, Gegenhangansicht, sonstiges und Orientierungshilfen. Ein Klick auf eines der kleinen Vorschaubilder öffnet eine Lightbox mit dem Bild in voller Auflösung.
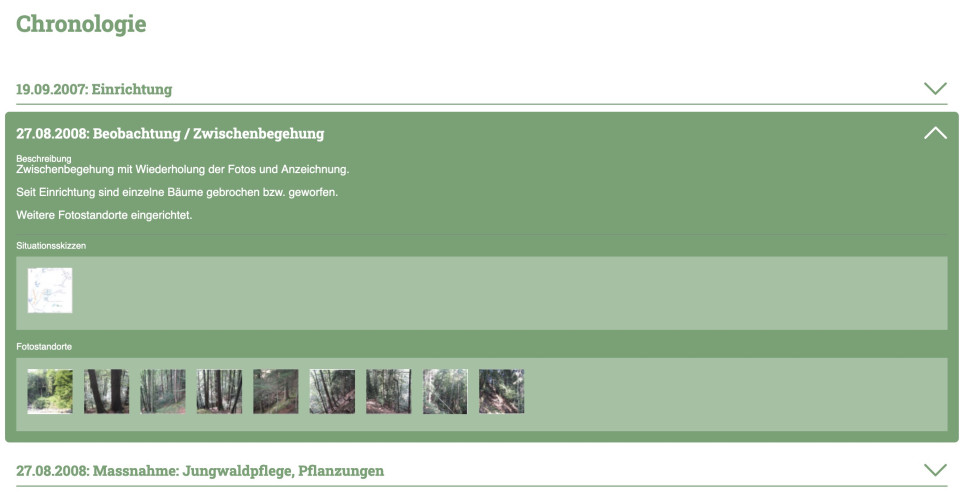
NaiS-Formular 2 im Web
Das NaiS-Formular 2 kann in der bearbeitbaren Form (.json-Datei) hinterlegt werden. Unter Formularen erscheint es dann als Formular 2 auf nais-form2.ch. Ein Klick darauf öffnet www.nais-form2.ch direkt mit den ausgefüllten Einträgen.
Fotos
Das Fototool erlaub es, alle in den Chronologien erfassten Bilder nach verschiedenen Kriterien zu filtern und anzuzeigen, damit die Entwicklung der Fläche über die Zeit möglichst einfach visualisiert werden kann. Es können entweder alle Bilder einer Kategorie, eines Chronologieeintrages, oder eines Fotostandortes angezeigt werden. Zudem können die gewünschten Bilder nach den Aufnahmejahren (Startjahr bis Endjahr) eingeschränkt und die Darstellung angepasst werden.
Beispiel: Bilder vom Fotostandort 3 zwischen 2008 und 2016
Zusatzfunktion: Zwei Bilder vergleichen
Die Funktion zum Vergleich auswählen (oberhalb jedes Bildes im Fototool) erlaubt es, zwei beliebige Bilder auszuwählen, die danach in einer neuen Ansicht überlagert werden und mit einem Schieber verglichen werden können. Diese Funktion ist von Nutzen, wenn mehrere Aufnahmen von einem Fotostandort konsistent durchgeführt wurden.
Kommentare
Nutzende mit einem Account können Kommentare zu einer Fläche erfassen und auf bestehende Kommentare antworten. Sollten Sie auf einen unpassenden Kommentar stossen (Spam, unangebrachte Sprache, o.ä.), bitten wir Sie, diesen via als unpassend melden an die Administratoren zu melden, damit entsprechende Massnahmen eingeleitet werden können.
Account erstellen
Um einen neuen Account zu erstellen, klicken Sie oben rechts auf Anmelden, wählen dann Registrieren und folgen den Anweisungen.
Mein Konto
Um sich einzuloggen, klicken Sie oben rechts auf Anmelden und melden Sie sich mit Ihrer Emailadresse und Ihrem Passwort an. Wenn Sie nun oben rechts auf Ihren Namen klicken, gelangen Sie zur Profilübersicht.
Administration
Über die Schaltfläche Administration gelangen Sie ins Backend, wo Sie Ihre Flächen bearbeiten können (siehe Anleitung).
Benachrichtigungen
Wenn Sie für eine Fläche Benachrichtigungen abonniert haben, werden Sie automatisch per E-Mail informiert, wenn an der Fläche inhaltliche Änderungen vorgenommen wurden.
Über die Schaltfläche Benachrichtigungen gelangen Sie in den Einstellungsbereich für die Benachrichtigungen. Hier können Sie einstellen, wie häufig Sie per E-Mail über neue Benachrichtigungen informiert werden möchten (gar nicht, täglich, wöchentlich oder monatlich). Standardmässig werden die Benachrichtigungen täglich versendet. Änderungen in den Einstellungen müssen mit der Schaltfläche Speichern oben rechts bestätigt werden. Um den Einstellungsbereich zu verlassen, schliessen Sie den aktuellen Tab. Alle Benachrichtigungen werden zudem auf Ihrer Profilseite im Abschnitt Benachrichtigungen angezeigt.
Erinnerungen
In diesem Abschnitt werden Erinnerungen angezeigt, die man selber generiert hat (z.B. Erinnerung für eine erneute Begehung einer Weiserfläche). Erinnerungen kann man nur für sich selber erstellen. Nebst der Anzeige auf dieser Seite werden Sie auch per E-Mail über anstehende Erinnerungen informiert. Über die Schaltfläche erstellen oder bearbeiten gelangen Sie in den Einstellungsbereich für die Erinnerungen. Hier können Sie neue Erinnerungen erstellen, bestehende bearbeiten oder löschen. Um eine Erinnerung zu löschen, klicken Sie auf die drei Punkte ganz rechts und klicken auf Zeile löschen. Alle Änderungen müssen mit der Schaltfläche Speichern oben rechts bestätigt werden. Um den Einstellungsbereich zu verlassen, schliessen Sie den aktuellen Tab.
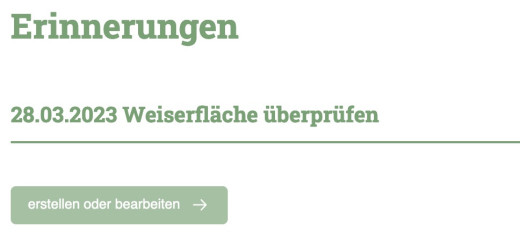
Meine Flächen, Favoriten & Suchen
Unter Meine Weiserflächen und Beobachtungspunkte sind diejenigen Flächen aufgelistet, bei denen Sie Bearbeitungsrechte haben. Unter Gespeicherte Suchen haben Sie einen Schnellzugriff auf vordefinierte Suchkriterien und können diese bei Bedarf auch löschen.
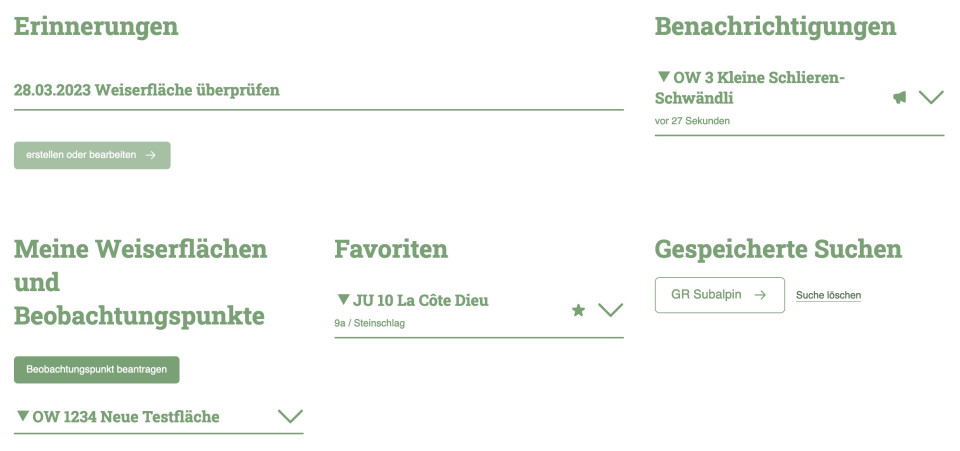
Beobachtungspunkt beantragen
Alle Nutzenden mit einem Account können Beobachtungspunkte beantragen. Sie finden die entsprechende Schaltfläche unter Meine Weiserflächen und Beobachtungspunkte. Es öffnet sich ein kleines Formular, in dem Sie den Kanton wählen, in dem der Beobachtungspunkt liegt, einen Namen vorschlagen und eine kurze Beschreibung für den Grund und den Inhalt des Beobachtungspunktes erfassen können. Wenn Sie den Punkt beantragen, wird automatisch eine Meldung an den Administrator des entsprechenden Kantons ausgelöst, der Ihnen den Punkt eröffnen und Sie als Bearbeiter/in hinzufügen wird. Der Administrator wird der Fläche mindestens eine Nummer und einen Namen zuweisen. Insbesondere die Koordinaten des Beobachtungspunktes werden zu Beginn standardmässig auf das Zentrum des gewählten Kantons gelegt und müssen darum von Ihnen angepasst werden. Die weiteren Informationen können Sie dann mit Hilfe der Anleitung zur Bearbeitung von Flächen erfassen.
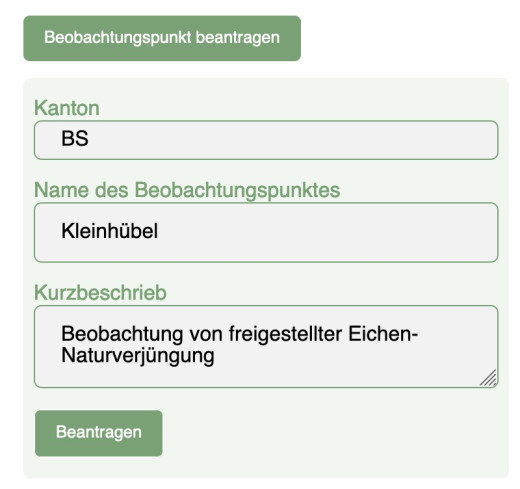
SuisseNaiS offline verwenden
SuisseNaiS ist eine sogenannte Progressive Web App (PWA) und unterstützt damit eine Offline-Funktion. Damit können Sie Informationen zu einer oder mehreren Weiserflächen auch im Feld ohne Internetverbindung aufrufen.
Installation
Um SuisseNaiS offline verwenden zu können, muss die Seite als App gespeichert werden. Unten finden Sie eine kurze Anleitung, wie die Installation auf mobilen Geräten mit iOS (Safari), Android (Google Chrome) und Samsung Internet funktioniert. Auch auf Laptops und Desktop-PCs kann die Plattform als App gespeichert werden, dies ist mit den Browsern Microsoft Edge und Google Chrome möglich.
iOS
Auf iPhones und iPads öffnen Sie SuisseNaiS in Safari und drücken das im linken Bild rot markierte Symbol, scrollen runter und wählen Zum Home-Bildschirm.
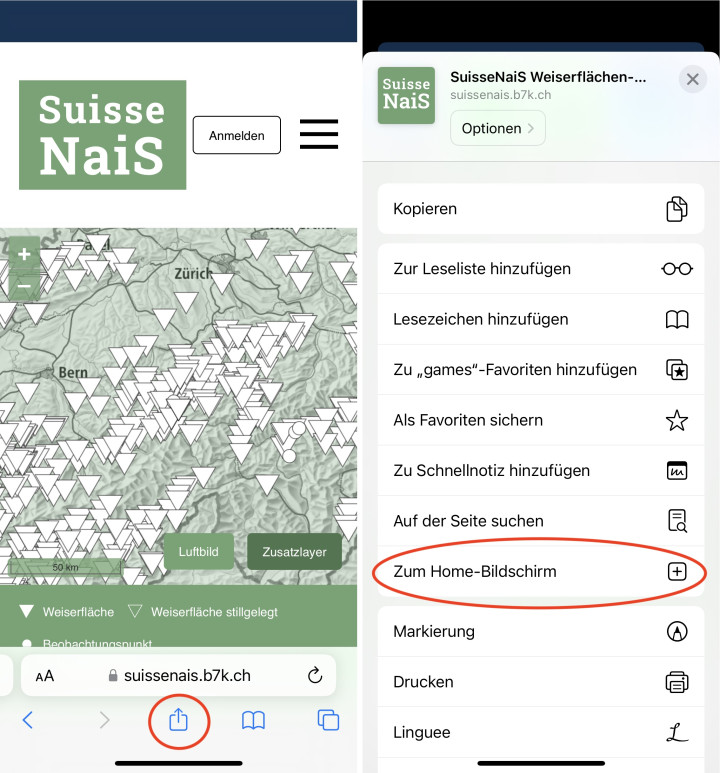
Android
Auf mobilen Geräten mit Android, öffnen Sie SuisseNaiS in Chrome. Entweder werden Sie direkt gefragt, ob Sie SuisseNaiS zum Startbildschirm hinzufügen möchten (linker Screenshot, unten) und können dies mit Installieren bestätigen. Ansosten können Sie über die drei Punkte oben rechts (linker Screenshot, oben) das Menu öffnen und dort zum Startbildschirm hinzufügen auswählen.
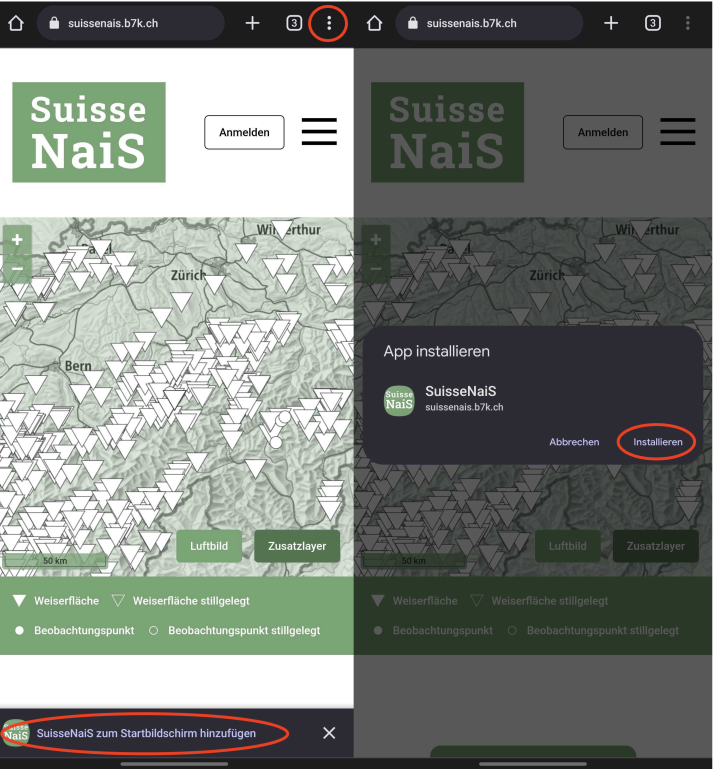
Samsung Internet
Wenn Sie SuisseNaiS in Samsung Internet öffnen, können Sie über das Hamburgersymbol (linker Screenshot, unten) das Menu aufrufen und dort Installieren auswählen und bestätigen.
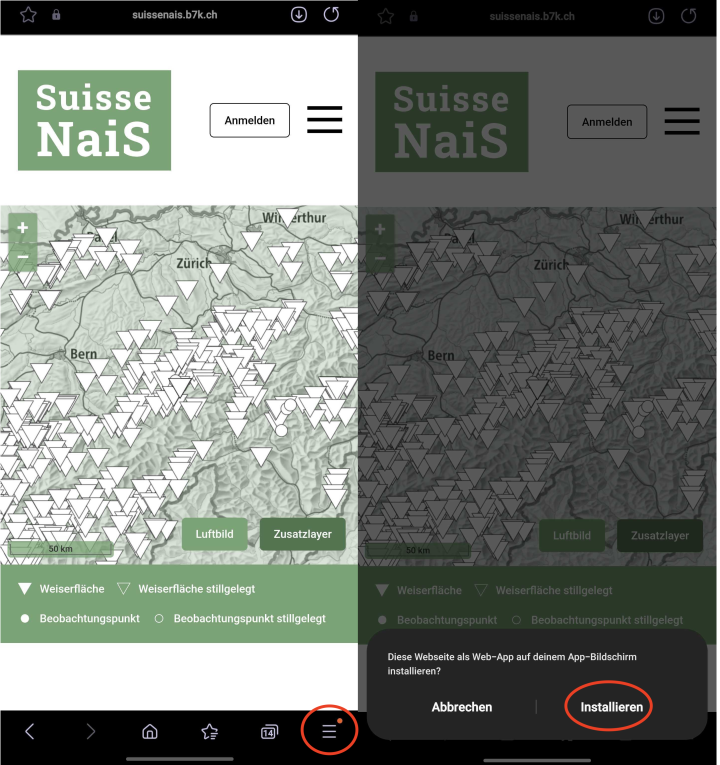
Microsoft Edge
Auf Laptops und Desktop PCs können Sie SuisseNaiS mit dem Browser Microsoft Edge speichern. Dazu klicken Sie auf die drei Punkte oben rechts, wählen Apps und dann Installieren Sie SuisseNaiS
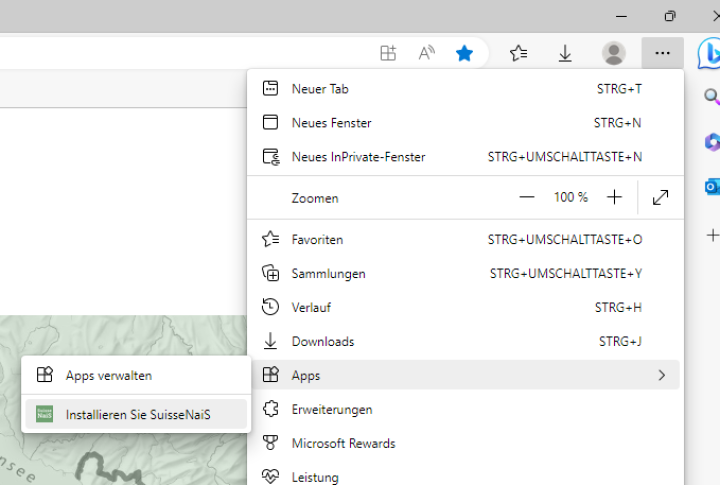
Google Chrome
Auf Laptops und Desktop PCs können Sie SuisseNaiS mit dem Browser Google Chrome speichern. Dazu klicken Sie auf das entsprechende Symbol rechts in der Adresszeile und wählen dann Installieren.
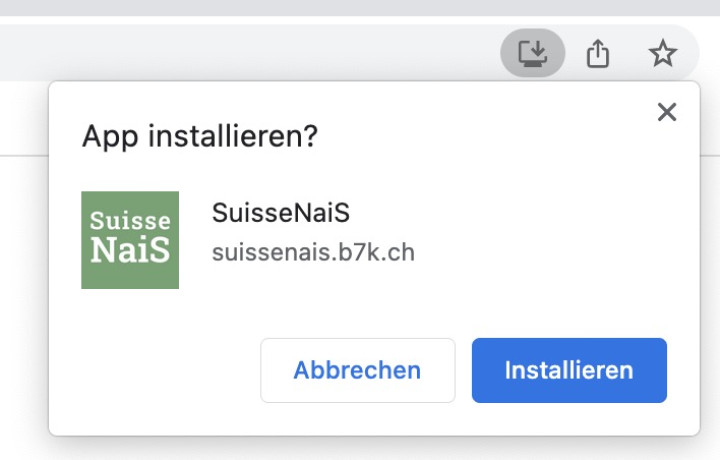
Inhalte speichern
Damit die Inhalte einer Weiserflächenseite offline verfügbar sind, müssen Sie diese mit einer Internetverbindung ansehen. Die PWA lädt die Inhalte automatisch in den Zwischenspeicher ihres Gerätes und diese sind damit später wieder verfügbar. Es werden nur diejenigen Inhalte gespeichert, die effektiv angezeigt werden, d.h. sie müssen für die Chronologieeinträge die Akkordeons öffnen und die Fotos anklicken, um sie in voller Auflösung zu speichern. Der für die PWA zur Verfügung stehende Speicher variiert von Gerät zu Gerät und alte Informationen werden überschrieben, wenn dieser Speicher voll ist.