Guide : modifier les données des placettes
Contenu
Cette page vous fournit des informations sur la modification des données de placettes témoins et de points d’observation.
Les conseils d’utilisation d’ordre général (recherche et observation de placettes) sont disponibles ici.
La structure de la page est la suivante :
Mode modification
Passer en mode modification
Fonctions du back-end
Données de base
Carte
Lieux de prises de vue
Entrées chronologiques
Installation
Observation/Visite intermédiaire
Mesures
Analyse des effets
Prises de vue
Description du peuplement
Principales constatations
Créer une placette (réservé aux administrateurs cantonaux)
Délimiter une surface
Créer un point d’observation demandé
Migration de données de l’ancienne plate-forme
Mode modification
Passer en mode modification
En mode modification, c’est-à-dire en back-end, vous pouvez adapter et compléter les contenus des placettes témoins et des points d’observation. On distingue deux manières de passer en mode modification :
À l’aide du bouton Modifier affiché dans les accordéons de la page d’accueil et des résultats de recherche ainsi qu’à plusieurs endroits sur la page de détails, si vous possédez des droits de modification pour la placette correspondante. Il vous permet de passer directement en mode modification de la placette.
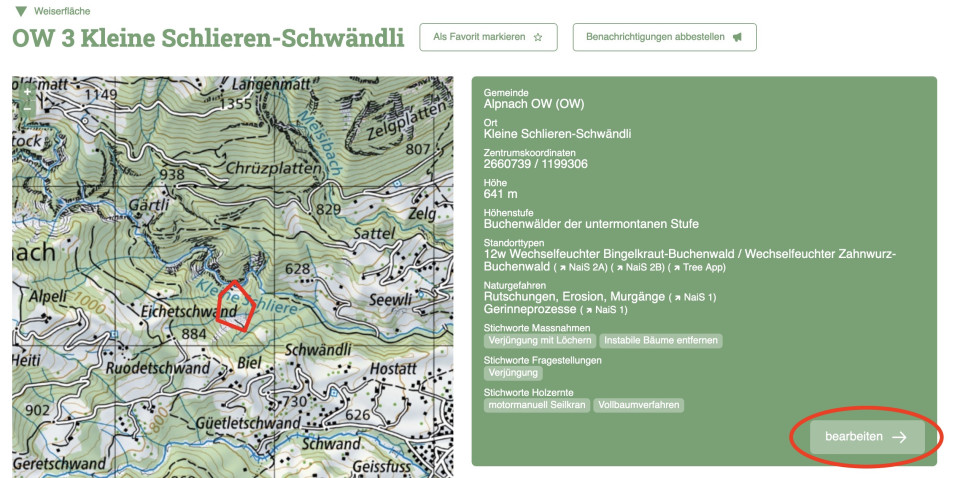
À l’aide du bouton Administration au niveau de la vue d’ensemble de votre compte. Il vous permet de passer à la vue d’ensemble de toutes les placettes témoins et de tous les points d’observation de votre canton (pour ainsi dire la Collection), sur laquelle vous pouvez sélectionner la placette souhaitée.
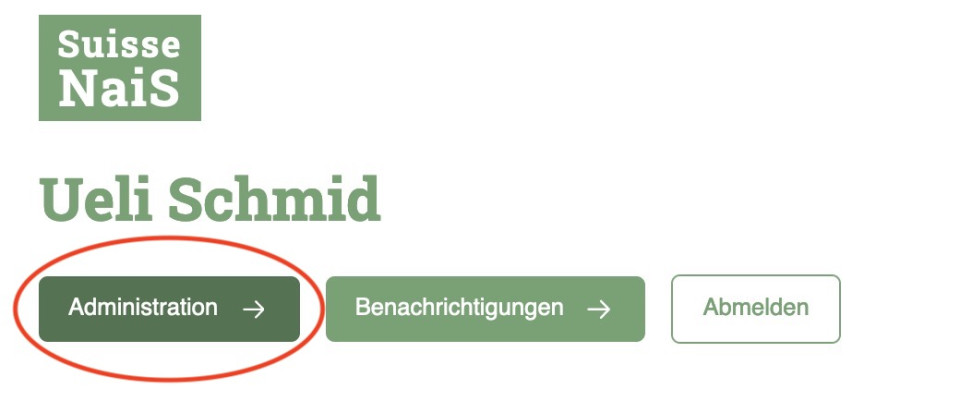
Fonctions du back-end
Au niveau de la Collection (vue d’ensemble de toutes les placettes d’un canton), vous pouvez rechercher des entrées à l’aide du nom ou de mots-clés, par la zone de recherche. Un enregistrement des termes recherchés est possible (Enregistrer), ceux-ci apparaissant alors sous forme d’onglet séparé. Un clic sur le titre de colonne permet de trier les contenus de listes d’après les différentes colonnes.
Si votre nom figure dans Personnes compétentes, vous possédez des droits de modification et un clic sur le titre de la placette vous permet de passer en mode modification de la placette concernée.
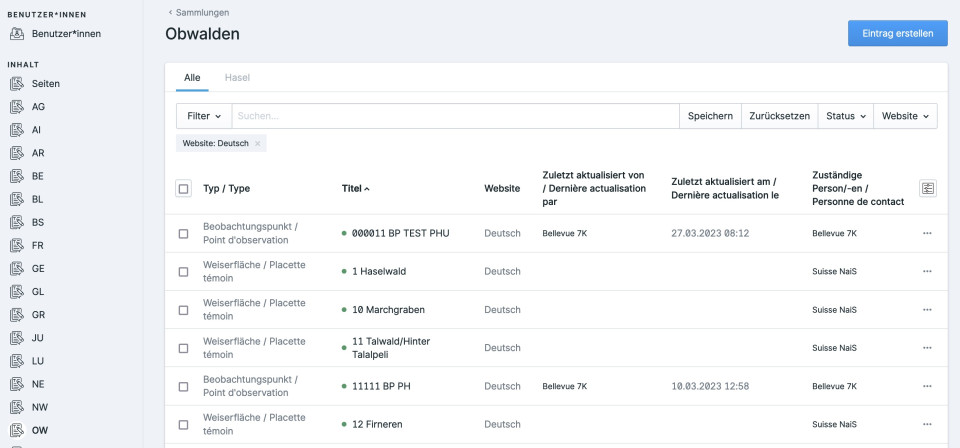
En Mode modification d’une placette, une série de boutons et de paramètres de base de la placette est toujours affichée à droite :
Enregistrer & publier : enregistre vos entrées et les publie dans le front-end. La flèche à droite du bouton vous permet de sélectionner le comportement à l’enregistrement. Une autre solution consiste aussi à utiliser la combinaison de touches Ctrl+S ou ⌘+S pour enregistrer.
Aperçu instantané : cet affichage vous permet de visualiser la page dans le front-end sur des périphériques différents (PC, tablette, téléphone mobile)
Ouvrir l’URL : ouvre la page de la placette en mode front-end, dans un onglet séparé.
Publié : les placettes non publiées ne sont pas affichées dans le front-end et ne peuvent pas être trouvées à l’aide de la recherche. La placette apparaît alors uniquement dans la collection en mode back-end (voir plus haut). Ceci peut s’avérer utile, lorsque la placette ne doit pas apparaître sur la plate-forme à court ou moyen terme, par exemple si elle fait l’objet d’un remaniement important sur une période prolongée et que les contenus non achevés ne doivent pas encore être affichés. Nous recommandons de ne pas supprimer les placettes, mais de les mettre sur « Non publié » en cas de doute, afin de ne pas perdre totalement les informations.
Statut : indique si la placette témoin est active (sous observation) ou si elle a été abandonnée. Les placettes abandonnées restent dignes d’intérêt et doivent donc être conservées en tant que telles, au lieu d’être supprimées de SuisseNaiS. Les placettes abandonnées sont munies du repère correspondant (entre autres, un symbole différent sur la carte), mais elles continuent d’être visibles pour tous dans le front-end.
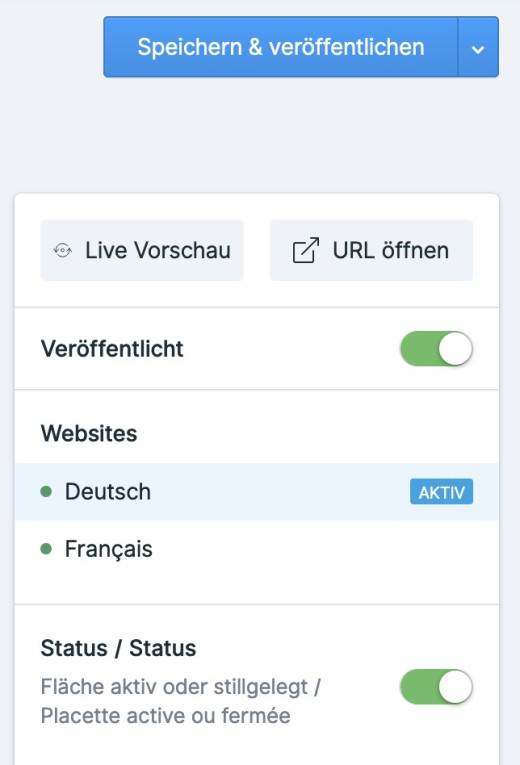
Les contenus d’une placette sont répartis sur divers onglets affichés sous le titre de la placette. Une description de ces onglets dans leur ordre d’apparition est disponible ci-après.
Données de base
L’onglet Données de base permet la saisie des informations statiques d’une placette. Le Type de placette (placette témoin ou point d’observation) ne peut être modifié que par des administrateurs cantonaux. Numéro et Nom sont des champs obligatoires, dont les contenus peuvent être librement sélectionnés. Il incombe donc aux cantons de définir une numérotation unique et utile. Le Titre d’une placette témoin affiché dans le front-end se compose du code du canton, du numéro et du nom. La photo de présentation apparaît clairement sous la carte dans le front-end et vise à fournir une bonne vue générale de la placette.
Au niveau des entrées de la section Catégorisation, la sélection de plusieurs options est possible (exception faite de l’étage altitudinal). Au niveau des mots-clés, l’utilisateur peut soit effectuer une sélection parmi les mots-clés figurant déjà sur la liste, soit définir de nouveaux mots-clés, en les inscrivant directement dans le champ de sélection.
Carte
Le bouton Dessiner / Modifier vous permet de passer en mode dessin interactif.
Marquer le centre : cliquez au centre de la placette à l’aide de la croix de visée et confirmez le point en bas à droite. Répétez l’opération pour déplacer le centre de la placette.
Dessiner une placette : un clic sur la carte ajoute un nouveau point d’angle et un double clic ferme le polygone. Modifier vous permet de déplacer différents points d’angle (activer d’abord un polygone en cliquant sur l’un des traits). Les modifications ne sont enregistrées qu’après confirmation.
Modifier : activez le polygone par un clic sur la limite (la couleur du trait passe du rouge au noir). À présent, le curseur sur les traits se transforme en un point bleu et vous pouvez déplacer les points d’angle par glisser-lâcher et en ajouter de nouveaux. Les modifications ne sont enregistrées qu’après confirmation.
Retour au Panneau de configuration : à l’issue de la confirmation, le bouton qui s’affiche vous permet de basculer à nouveau en mode modification de la placette. Une autre solution consiste à fermer l’onglet actuel dans le navigateur.
Remarque : il n’est pas possible de créer plusieurs coordonnées de centre, ni plusieurs surfaces partielles. Le dessin d’une nouvelle placette remplace l’ancienne.

Si les limites de la placette sont déjà disponibles sous forme d’enregistrement de données de géolocalisation, vous pouvez importer un polygone au lieu d’en tracer un manuellement. Le chargement de polygones en format GeoJSON est possible. Ce format peut être exporté d’ArcGIS et de QGIS.
Les Coordonnées du centre peuvent aussi être entrées au clavier, au lieu d’une saisie sur la carte interactive.
Lieux de prises de vue
Sur les placettes témoins, il est recommandé de configurer des lieux de prises de vue à partir desquels des photos seront réalisées dans la même direction, lors de visites, afin de bien pouvoir suivre l’évolution du peuplement dans le temps. L’onglet Lieux de prises de vue permet de documenter les lieux de prises de vue configurés. Les photos faites sur les stations concernées sont chargées au niveau des entrées chronologiques (voir la section Entrées chronologiques - Prises de vue), où elles peuvent être affectées à l’un des lieux de prises de vue. Dans le front-end, un filtrage des images d’après le lieu de prise de vue est alors possible ensuite dans l’utilitaire de prises de vue.
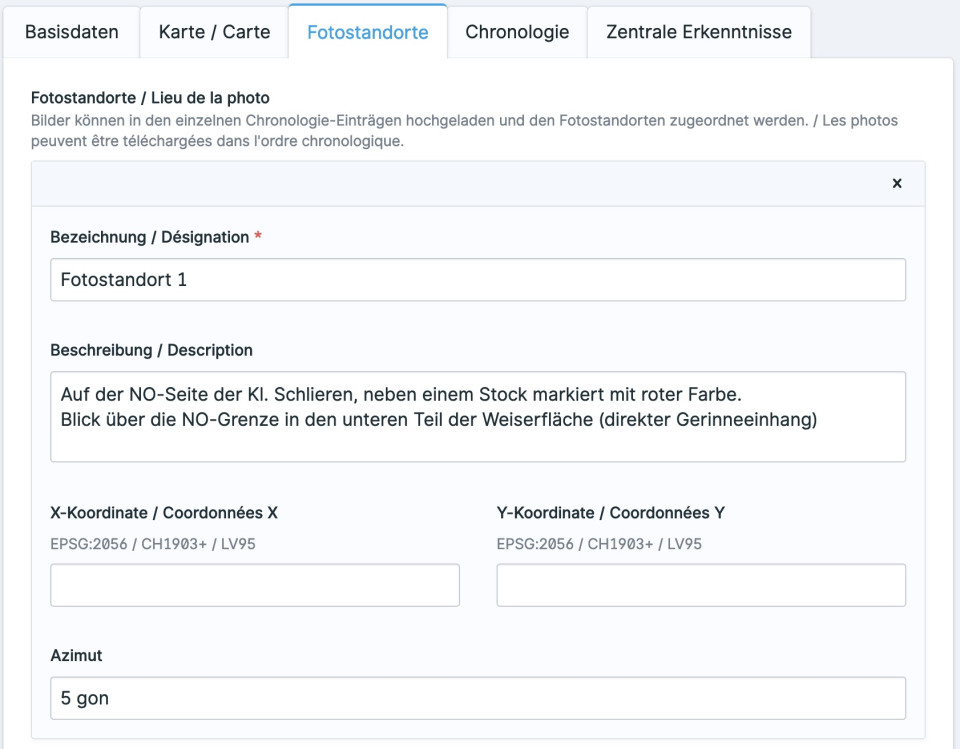
Entrées chronologiques
Toutes les informations concernant une placette pouvant être affectées à un point précis dans le temps sont saisies sur SuisseNaiS sous forme d’entrées chronologiques. Dans ce cadre, on distingue quatre types d’entrées chronologiques : Installation, Observation/visite intermédiaire, Mesures et Analyse des effets.
Vous pouvez ajouter une nouvelle entrée chronologique, à l’aide du bouton Créer & lier une entrée. Les entrées chronologiques déjà saisies apparaissent dans leur ordre de saisie. L’ordre d’affichage peut être modifié par glisser-lâcher, lorsque vous marquez l’élément gris à gauche du titre à l’aide du pointeur de la souris (le pointeur se transforme en une main). Pour supprimer une entrée chronologique, cliquez sur les trois points tout à droite et sélectionnez Supprimer le lien.
Si vous ouvrez une nouvelle entrée chronologique ou une entrée chronologique disponible, la page qui s’affiche prévoit trois onglets, à savoir : des informations spécifiques suivant le type de chronologie, Prises de vue et Description du peuplement. Les deux derniers onglets sont identiques pour tous les types de chronologie et sont expliqués séparément un peu plus bas. Les champs de saisie obligatoires sont tous munis d’un astérisque * rouge.
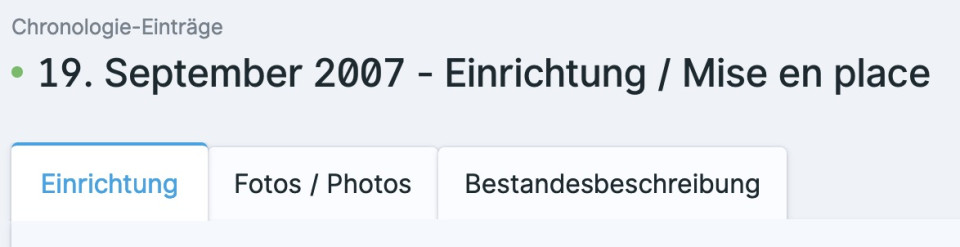
Champs de texte
Dans les entrées chronologiques, certains champs de texte prévoient une option vous permettant de formater le texte (titres, listes et en gras, italique, exposant, etc.) et d’insérer des liens vers d’autres sites Web. Pour insérer un lien, marquez le texte souhaité et cliquez sur l’icône symbolisant une chaîne, tout à fait à droite. Lors de l’opération, l’URL doit impérativement commencer par http:// ou https://. Simplement www.exemple.ch entraîne une erreur lors de l’affichage de la page. Le plus simple consiste à copier l’URL directement à partir du navigateur.
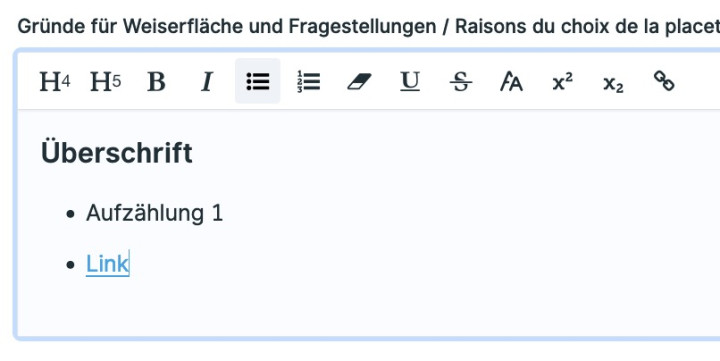
Charger des fichiers
Vous pouvez charger des fichiers sur SuisseNaiS à différents endroits, le système affichant à chaque fois les formats de fichiers autorisés. Vous pouvez rechercher le fichier sur votre disque dur à l’aide de Charger un fichier ou l’ajouter par glisser-lâcher à partir de l’explorateur/outil de recherche.
Exception faite des formulaires NaiS, le nom de fichier est affiché par défaut dans le front-end. Pour modifier cela, cliquez sur le fichier (p. ex. sur « kl.-schlieren-schwandli_2007.pdf » dans la figure de droite). Dans le champ Titre, en haut à droite, vous pouvez ensuite définir le nom affiché dans le front-end (« Doc Mise en place », p. ex.).
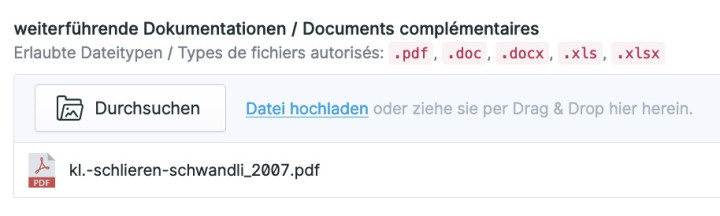
Installation
Les contenus destinés à l’installation sont axés sur le formulaire 1 de NaiS. En présence d’un formulaire 1 complété, il est recommandé de copier en complément les passages importants dans les champs de texte, pour que les informations soient visibles directement, sans qu’il ne soit nécessaire d’ouvrir un fichier PDF ou autres.
De plus, il est possible d’enregistrer ici, sous forme de fichiers, des plans ou croquis, les formulaires NaiS (formulaire 2 aussi sous forme de fichier .json avec lien direct à www.nais-form2.ch dans le front-end) et des documentations complémentaires. Des liens à des informations supplémentaires, telles que des photos 360° ou un web GIS peuvent aussi être ajoutés ici.
Observation/Visite intermédiaire
Permet la saisie de vos observations et constatations lors d’une visite intermédiaire de la placette et l’enregistrement des plans/croquis, documentations complémentaires, d’un formulaire 2 de NaiS adapté le cas échéant ainsi que de liens vers des pages externes.
Mesures
Permet de documenter comme suit les mesures réalisées sur la placette :
à l’aide d’une catégorisation (type de mesure, possibilité de plusieurs sélections et de définition de nouveaux types) ;
à l’aide de la description des objectifs visés et de la mesure proprement dite ;
à l’aide du procès-verbal de martelage ;
à l’aide de plans ;
à l’aide de données de la mesure (prélèvement de bois, surface, coûts, etc.).
En complément, vous pouvez enregistrer des documents complémentaires, un formulaire 2 de NaiS adapté le cas échéant, un formulaire 4 de NaiS ainsi que des liens vers des pages externes.
Le type de mesure sélectionné apparaît dans le front-end, en complément, dans le titre de l’entrée chronologique.
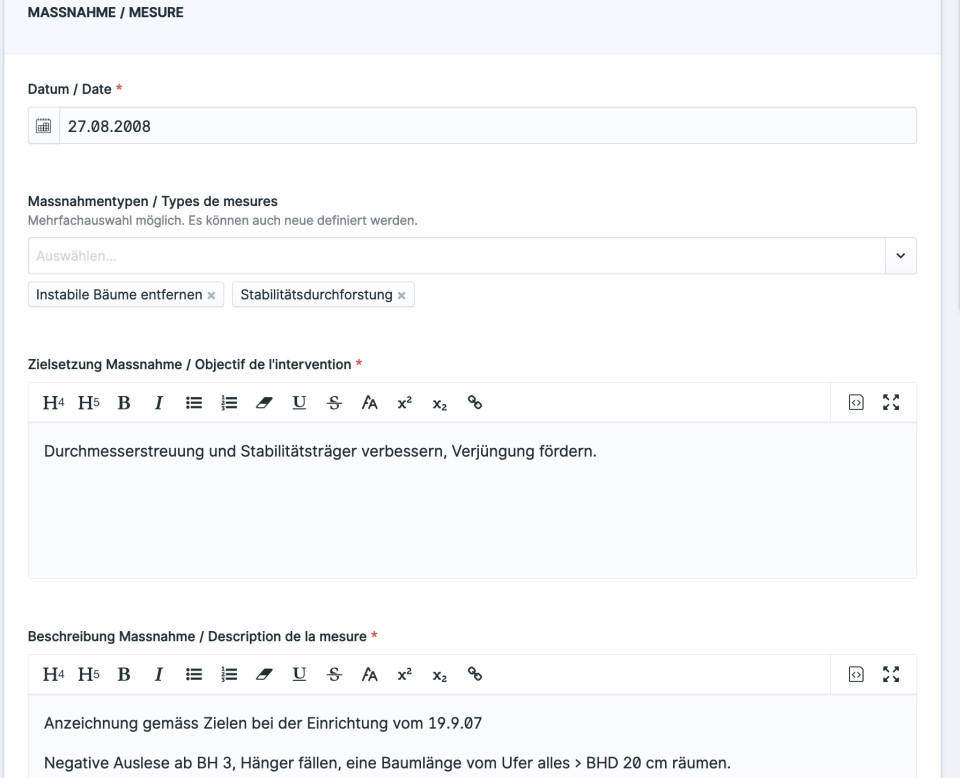
Analyse des effets
Le formulaire 5 constitue le principal instrument d’analyse des effets. Toutefois, l’élément essentiel de l’analyse des effets est encore à venir : quelles conclusions peuvent en être tirées ? Que cela signifie-t-il pour des forêts protectrices similaires ? Les constatations laissent-elles supposer que les principes existants ou doctrines devraient être revus ? Les points clés concernant ces questions devraient apparaître en version courte directement sur SuisseNaiS.
En complément d’un texte sur les observations, les constatations, etc., vous pouvez enregistrer des plans/croquis, des documents complémentaires, un formulaire 2 de NaiS adapté le cas échéant, un formulaire 5 de NaiS ainsi que des liens vers des pages externes.
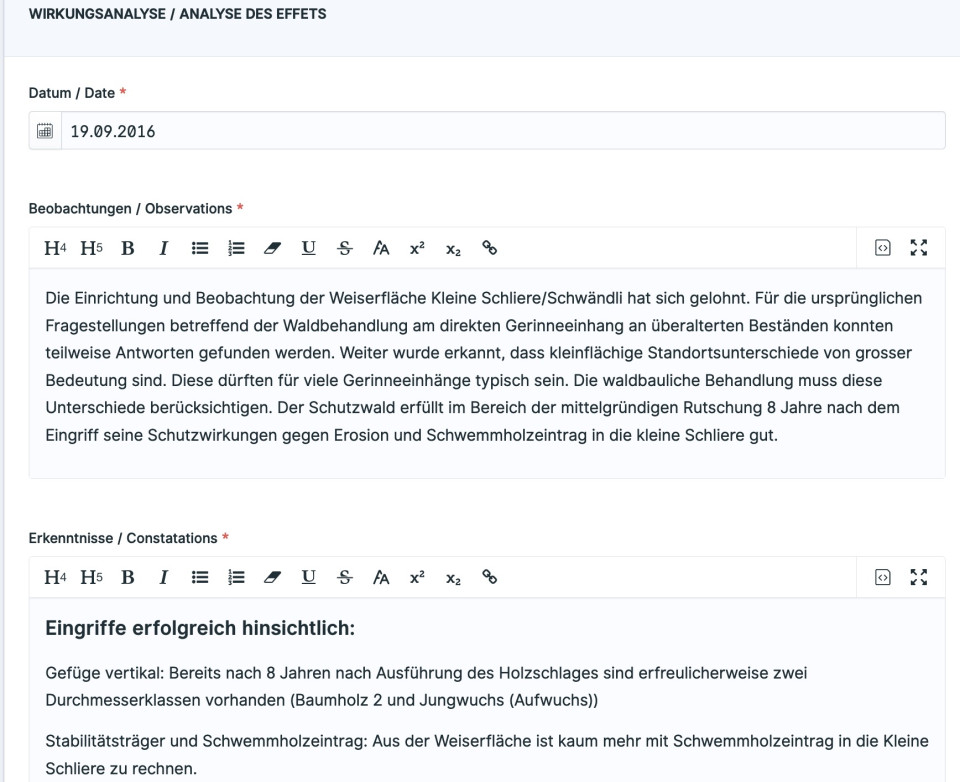
À l’issue de la nouvelle saisie d’une analyse des effets ou de la modification de contenus et de leur enregistrement, le système vous invite à envoyer un Message au CSM (fenêtre d’information en bas à gauche de l’écran). Cela vise à informer le centre de constatations intéressantes, que le CSM ou d’autres acteurs, tels que des scientifiques ou l’OFEV pourraient ou devraient continuer de suivre/communiquer/examiner.
Prises de vue
Les quatre types de chronologie comportent tous un onglet Prises de vue. Il vous permet de charger des prises de vue et des croquis séparément pour chaque catégorie. À l’issue du chargement via la sélection de fichier ou par glisser-lâcher, un clic sur le nom de fichier vous permet d’affecter un lieu de prise de vue à la photo (uniquement utile pour les photos de la catégorie concernée) et de saisir une description. Ces informations apparaissent dans le front-end, lors d’un clic sur l’image.
Description du peuplement
Les quatre types de chronologie comportent tous un onglet Description du peuplement. Cet onglet vous permet de saisir des informations sur le peuplement au moment de la visite.
La partie supérieure permet une classification du peuplement d’après le stade de développement, la structure, etc.
La composition des essences et le volume sur pied apparaissent ensuite, en quoi vous pouvez sauvegarder ces informations de deux manières différentes :
En définissant une liste d’inventaire pied par pied. Le système génère à partir de là automatiquement un graphique de la répartition du nombre de tiges par essences ainsi que les chiffres-clés que sont le nombre de tiges, la surface terrière, le volume sur pied (dans la mesure où un tarif a été défini dans le procès-verbal) et la répartition des essences. Pour que l’évaluation automatique fonctionne, vous devez utiliser le modèle de fichier (Excel, voir l’exemple de droite) que vous pouvez obtenir via Télécharger le modèle (au-dessus de la zone de chargement). Si vous chargez une liste d’inventaire, vous n’avez pas besoin de compléter les champs situés plus bas.
En l’absence d’une liste d’inventaire pied par pied, vous pouvez saisir au clavier les données de peuplement estimées ou mesurées d’une toute autre manière (matériel sur pied, nombre de tiges, surface terrière et proportion des essences).
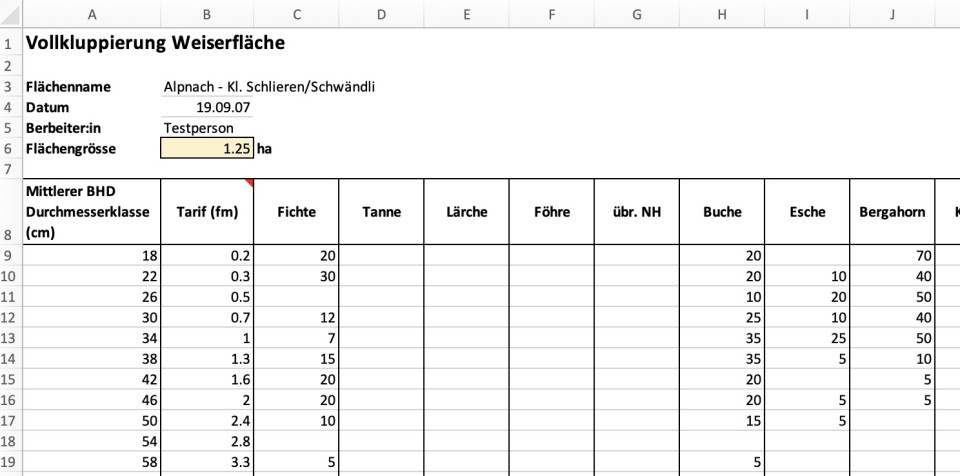
Principales constatations
L’idée à la base de l’entrée « Principales constatations » est une synthèse des constatations actuelles correspondantes tirées de l’évolution de la forêt sur la placette. C’est la raison pour laquelle, à chaque fois que vous modifiez puis enregistrez le contenu de la page, le système vous invite à mettre les principales constatations à jour (bannière en bas à gauche de l’écran).
Dans le front-end, ce contenu apparaît en bonne place sous le résumé et vise à permettre à l’utilisateur de voir immédiatement ce que la placette concernée a de particulièrement étonnant/intéressant.
Créer une placette (réservé aux administrateurs cantonaux)
Seuls des administrateurs cantonaux peuvent saisir de nouvelles placettes témoins et de nouveaux points d’observation.
Créer soi-même une placette
Si vous passez, de votre compte en mode back-end, via Administration, le système affiche la collection de placettes témoins de votre canton. Le bouton Créer une entrée en haut à droite vous permet d’ouvrir une nouvelle placette. Sélectionnez d’abord s’il s’agit d’une placette témoin ou d’un point d’observation et complétez les contenus obligatoires sur la page Données de base (Numéro et Nom munis d’un * rouge), puis enregistrez une première fois.
Les coordonnées du centre (page Carte) sont par défaut celles du centre du canton. Adaptez-les à l’aide de la carte interactive (Dessiner/Modifier) ou saisissez les coordonnées dans les deux champs un peu plus bas.
Octroyez maintenant des droits d’écriture aux personnes qui modifieront les données de la placette sur SuisseNaiS. À cet effet, recherchez les personnes concernées dans la colonne de droite en bas sous Contact, puis sélectionnez-les. Dès à présent, la placette apparaît aussi chez les utilisateurs concernés, dans la rubrique Mes placettes témoins et ils ont accès à cette placette, dans le back-end.
Créer un point d’observation demandé
Si quelqu’un demande un nouveau point dans votre canton, via le formulaire Demander un point d'observation (dans le compte), vous en êtes avisé par courrier électronique. Le lien Créer un point d’observation ici que comporte le message vous permet d’accéder directement à une nouvelle entrée, après vous être connecté.
Attention ! Vous devez sélectionner activement qu’il s’agit d’un point d’observation ! Placette témoin est sélectionné par défaut.
Affectez un numéro et un nom au point d’observation, puis octroyez à la personne concernée des droits d’écriture pour le point d’observation, pour qu’il ou elle puisse saisir des informations supplémentaires.
Migration de données de l’ancienne plate-forme
Toutes les placettes témoins saisies sur l’ancienne plate-forme NaiS ont été reprises automatiquement sur la nouvelle plate-forme. Lors de l’opération, les données de base sont transmises dans la mesure du possible. En revanche, les documentations, prises de vue etc. doivent être incorporées manuellement à la nouvelle structure par les personnes compétentes, car cela n’est pas exécuté automatiquement. Les administrateurs cantonaux peuvent s’adresser au centre CMS (suissenais@gebirgswald.ch) pour avoir accès à un dossier Web comportant tous les fichiers et prises de vue de l’ancienne plate-forme classés par placettes témoins. L’ancienne plate-forme est encore disponible jusqu’à fin 2023 sous le lien suivant : alt.suissenais.ch.
Octroyez aux personnes correspondantes des droits d’écriture (voir ci-dessus) pour chaque placette témoin et gérez les données saisies sur l’ancienne plate-forme, dans des entrées chronologiques. Pour que les informations contenues dans les documents (ou les informations souvent « masquées ») soient plus facilement accessibles, copiez ou réécrivez les contenus dans les champs de texte prévus à cet effet directement sur la plate-forme. Ceci vous permet d’améliorer nettement la valeur et la convivialité de SuisseNaiS et de vos placettes témoins.